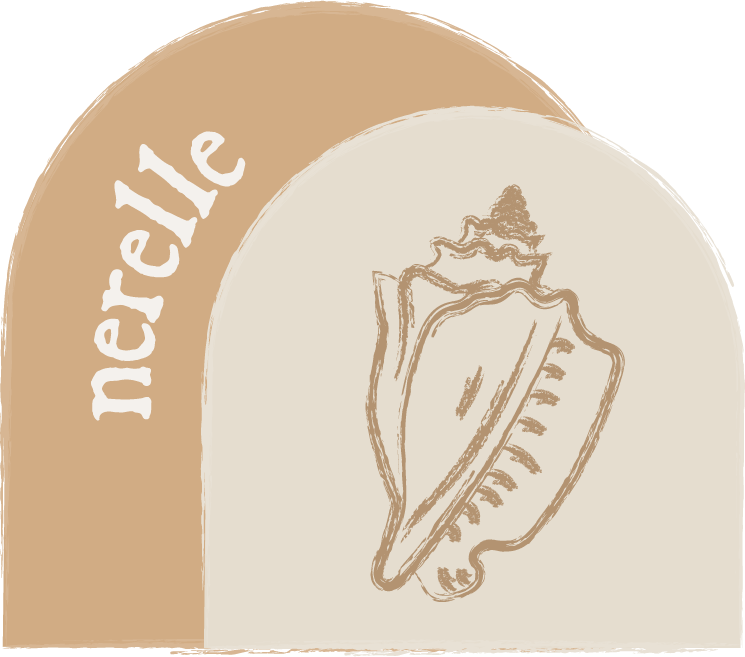HOW TO SET UP BLUEHOST
I’ve put together this page to help guide you through setting up your Bluehost account.
Just follow these simple step-by-step instructions and photo screenshots, and you’ll be set up in no time!
The set up will take only about 5 minutes! Ready to get started? Let’s go!
STEP 1: Go to bluehost
Click the “GET STARTED” button above to go to the Bluehost website, then click the bright green “Get Started” button on the home page.
Disclaimer: I recommend Bluehost because I’ve been using it to host my websites for over 5 years. This page contains affiliate links which means I may earn a small commission at no additional cost to you. You can find my full Privacy Policy here.
STEP 2: Select Hosting Plan
Select a hosting plan that fits your needs.
Normally, if you’re just starting out, I would recommend the basic plan. If you’re looking for more features, you can choose a Plus or Pro plan.
Keep in mind, you can always upgrade your plan as you grow.
STEP 2: Choose your Domain
Your domain is your URL (example: “nerelle.com”). You can check if your desired domain name is available with the search tool under “Create a new domain”. If you already own a domain name that you would like to use, type it in the “Use a domain you own” section.
FYI — If this is your first time on Bluehost, your domain is free for the first year! Domain names will need to be renewed yearly, and cost anywhere from $10 to $20 per year.
STEP 3: Fill out account info
You’re almost there! Fill out your basic required account information.
STEP 4: Review Package Info/Extras
Next, review the package information and package extras, and decide what term and add-ons suit your needs.
The best value for web hosting is the 3 year (36 month term), but you can choose 24 months or 12 months if you’d like.
STEP 5: Submit payment information
The final step is to submit your payment information. Please note that Bluehost will charge you upfront for the entire term you select.
You’re all set up on Bluehost!
Awesome, your web hosting account has been created! Bluehost will send you a welcome email and will prompt you to create your account password. I highly recommend using a unique password that you do not use on other accounts. The reason for this is because you’ll have to give me access to your Bluehost account to set up and design your website. Once the website is complete, you can change the password as you like.
Need Additional Help?
Email me: hello@nerelle.com, or fill out contact form below.